Proses Mengolah Foto dengan PIX4D mapper

Mengolah data foto udara dengan PIX4Dmapper agar akurat dan presisi diperlukan tutorial secara komprehensif, berikut penjelasannya.
PIX4Dmapper dan Kegunaanya
PIX4Dmapper adalah perangkat lunak fotogrametri yang umumnya digunakan oleh pengguna untuk menghasilkan output point clouds 3D, permodelan permukaan digital, orthomosacis dan pencitraan thermal. PIX4D mapper memperbolehkan pengguna untuk melakukan analisa photogrammetry dengan akurasi hingga ke sub-sentimeter, 1-2 pixel GSD dalam arah X dan Y, serta 1-3 pixel GSD dalam arah Z.
Bagaimana Cara Mengolah Hasil Fotonya?

Untuk tahap pertama, yang harus anda lakukan dalam melakukan post processing foto udara dengan PIX4Dmapper adalah dengan membuka software PIX4Dmapper.
Setelah berhasil membuka nya anda bisa langsung membuka file foto lalu memberikan nama project yang dikerjakan sesuai kebutuhan.
Selanjutnya, anda bisa langung menginput foto hasil data yang ingin dilakukan post processing dengan mengarah ke menu “Add images”. Anda bisa menekan bersamaan tombol pada keyboard CTRL+A, sehingga foto yang anda pilih untuk processing terpilih secara otomatis.
Setelah memilih gambar, anda bisa langsung mengarah pada menu “Next”dan anda akan diarahkan otomatis ke sub menu selanjutnya.
Bagaimana Proses Selanjutnya?

Pada image properties, seperti gambar disamping, image geolocation pengguna bisa pilih edit dan pilih WGS 84. Di Editor properti gambar – tabel Gambar, sesuaikan nilai Horz Akurasi dan Vert Akurasi untuk mencerminkan perkiraan akurasi geolokasi gambar.
Selanjutnya anda bisa menemukan menu processing option template. Terdapat beberapa pilihan yang bisa digunakan sesuai kebutuhan perusahaan, seperti 3D map dan 3D models.
Untuk 3D map, bisa digunakan untuk pengukuran volume, digitalisasi rumah dan jalan dan lain sebagainya. Pilih output sistem koordinat yang ada. Saat memasuki tahap ini anda tidak perlu merubah apapun.
Jika anda ingin menetapkan sistem koordinat output sebagai DSM atau orthomosaic, jika gambar di geo-referensi, zona UTM akan sesuai otomatis terdeteksi secara default.
Pilih template opsi pemrosesan. Template mendefinisikan parameter untuk setiap langkah pemrosesan dan output yang dihasilkan. Kualitas rekonstruksi dan waktu pemrosesan tergantung pada parameter yang dipilih. Jika tujuannya adalah untuk menghasilkan DSM dan orthomosaic, template 3D maps dapat dipilih.
Digital Surface Model (DSM) adalah format data raster dengan nilai elevasi untuk setiap pikselnya. Orthomosaic adalah peta 2D yang dihasilkan berdasarkan beberapa gambar menggunakan orthorektifikasi. Metode ini menghilangkan distorsi perspektif dari gambar menggunakan DSM.

Ground Sample Distance (“GSD”) sebetulnya bisa menjadi opsional untuk pemetaan PPK. Jika anda tidak emmiliknya, silahkan membuka bagian processing.
Untuk langkah ini, anda memerlukan file dengan GCPs. File harus dalam format file .csv atau .txt dan berisi nama titik, garis lintang dan garis bujur dalam derajat, dan ketinggian untuk setiap titik. Gunakan koma untuk memisahkan nilai.
Sebagai contoh, GCP0,46.23456,6.56114,299.931. Perhatikan, anda tetap harus menggunakan koma (,) untuk memisahkan nilai. Jika anda menggunakan Emlid Reach, receiver hanya mendukung eksport point clouds dalam format .csv. Untuk menandai GCP pada gambar, anda bisa langsung klik project, pilih GCP/MTP Manager, maka jendela GCP/MTP secara otomatis akan terbuka.
Klik impor GCP, dalam daftar drop down urutan koordinat, pilih opsi yang sesuai, telusuri file point, dan tekan OK. Untuk Emlid Reach, koordinat default adalah garis bujur, lintang dan ketinggian. Di bagian Editor GCP/MTP, klik basic editor. GCP juga dapat ditandai di rayCloud setelah pemrosesan awal selesai.
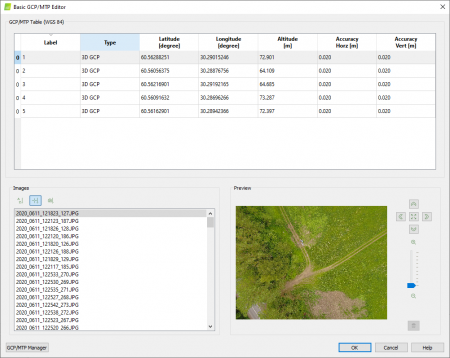
Pilih sort picture berdasarkan jarak ke GCP, kemudian gambar akan ditampilkan secara berurutan dari yang terdekat dengan GCP, dipilih hingga yang terjauh.
Anda bisa menemukan dan menandai setiap titik pada setidaknya 3 gambar. Gambar ditampilkan secara berurutan dari yang terdekat dengan GCP yang dipilih hingga yang terjauh.
Pemrosesan Data
Ada 3 proses pemrosesan data. Proses yang pertama adalah titik-titik kunci diidentifikasi dan dicocokkan engan gambar-gambar yang digunakan untuk merekekonstruksi proyek. Untuk point clouds dan mesh, akan dihitung berdasarkan hasil gambar sebelumnya. Untuk DSM, orthomosaic dan index akan dinilai berdasarkan kepadatan point clouds.
Untuk mulai pemrosesan data project, pengguna bisa langsung klik processing. Letaknya ada di kiri bawah jendela utama, pilih ketiga langkah pemrosesan dan klik “Start” atau mulai.

Jika perlu, parameter langkah pemrosesan dapat diubah di menu opsi pemrosesan. Misalnya, jika kita menggunakan kerapatan point clouds atau resolusi DSM/orthomosaics. Dalam blog kali ini, kami menggunakan pengaturan standar template 3D map.
Di akhir setiap langkah, quality report dibuat dan dapat digunakan untuk memverifikasi keberhasilan pemrosesan. Pemrosesan selesai! Sekarang Anda dapat mengekspor orthomosaic ini ke perangkat lunak GIS apa pun untuk membuat peta vektor.
Setelah proyek diproses, dimungkinkan untuk menganalisis dan menampilkan hasil langsung di Pix4Dmapper atau mengimpornya dalam perangkat lunak pihak ketiga. Untuk membuka folder dengan hasil, pada bilah menu, klik proses > buka folder result. Orthomosaic dan DSM disimpan di folder /3_dsm_ortho/2_mosaic/. Untuk memvisualisasikan orthomosaic atau DSM di Pix4Dmapper, klik tab Mosaic Editor.
Pelajari lebih lanjut terkait base station Emlid dan software PIX4D.
Questions? Please let us know how we can help.
Connect further with us by filling the contact form below, or at:
Email: enterprise@halorobotics.com
WhatsApp: +62811-8549-888
This article is a translation, with courtesy from Emlid. The original article can be found here: Creating the Map in PIX4D mapper
